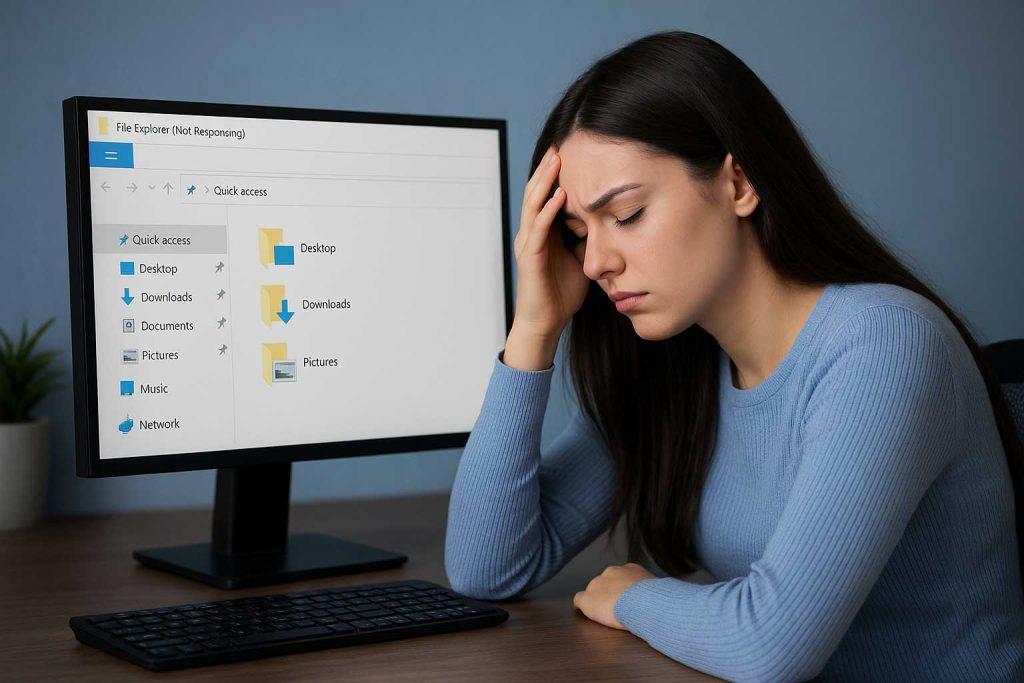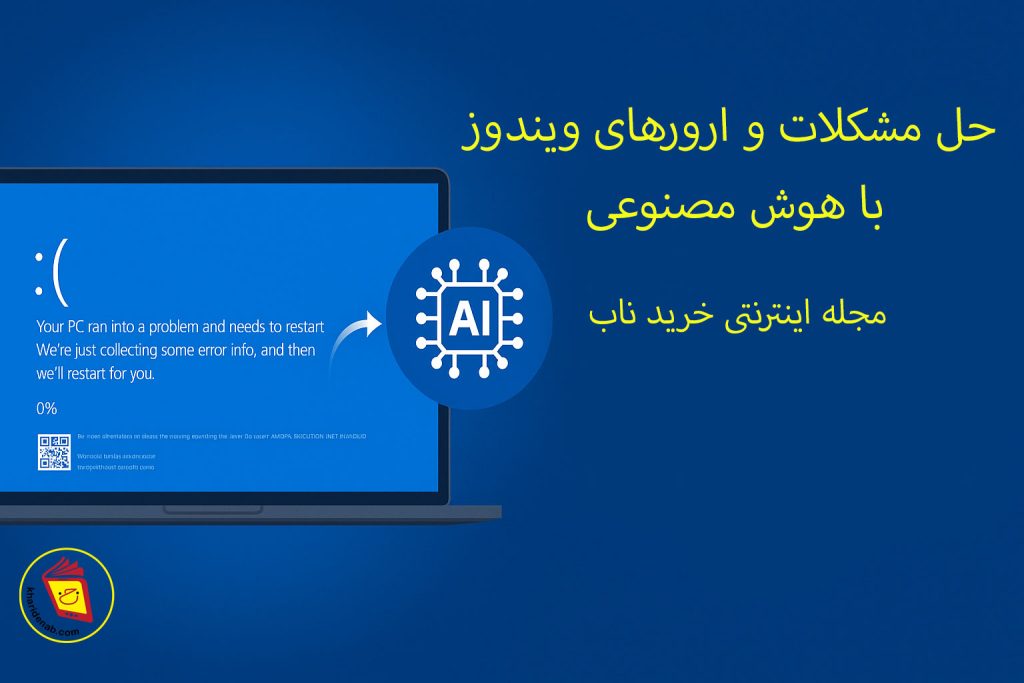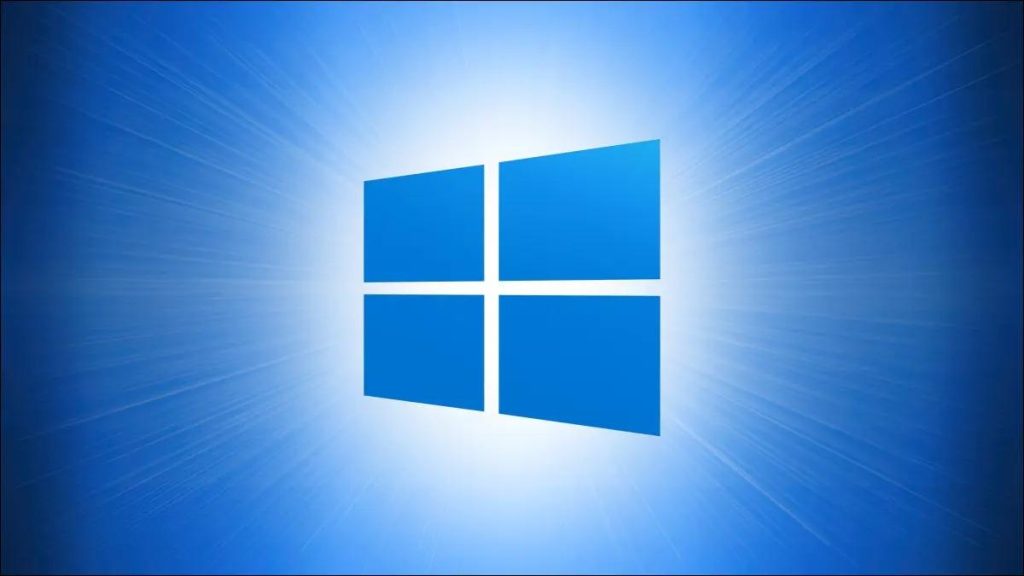بزرگترین نقص و مشکل هارد SSD در کاهش عمر هارد اس اس دی براساس جابجایی اطلاعات است، مشکل هارد ssd آنجا هست که هرچه شما اطلاعات بیشتر روی هارد خود انتقال بدهید عمر آن کمتر می شود، البته این موضوع فقط شامل نوشتن اطلاعات روی آن می شود و خواندن اطلاعات و یا کپی اطلاعات از آن به فلش و یا دی وی دی در کاهش عمر هارد SSD تاثیری ندارد.
راه خرید هارد SSD با دوام را در سایت خرید ناب بخوانید.
بسیاری از سازندگان SSDها تحت عنوان «TBW» (ترا بایت نوشتن) اطلاعاتی در این باره را در اختیار خریداران قرار می دهند. به عنوان مثال کمپانی «کروشال» در مشخصات مدل 750 گیگابایتی «Crucial MX300» عدد 220 ترا بایت را برای TBW اعلام می کند. این عدد نشان می دهد که این حافظه ذخیره سازی می تواند تا 220 ترابایت نوشتن داده را تا پیش از اینکه به شرایط غیر قابل اعتماد برسد، تحمل کند.
به عبارتی اگر در هر روز 50 گیگابایت داده در آن نوشته شود، در حدود 12 سال طول می کشد تا فرسوده شود. همان گونه که می دانید، SSD هایی که حجم بالاتری دارند، دوام بالاتری را نیز ارائه می دهند.
البته معمولاً میزان نوشتن در هر روز برای یک کاربر عادی بسیار کمتر از این میزان است. همچنین باید اشاره کرد که تماشای فیلم ها یا تصاویر، خواندن یک فایل PDF یا مواردی از این قبیل به میزان نوشته شدن روی SSD نمی افزاید، زیرا در واقع در حین فعالیت هایی از این دست عمل خواندن انجام می شود و نه نوشتن. ولی دانلود فایل ها، کپی کردن آهنگ ها یا پشتیبانی گرفتن از گوشی همراه در رده عملیاتی به حساب می آیند که نیاز به خواندن دارند و عمر SSD را کاهش می دهند.
راه کارهای افزایش عمر SSD ها
نکته کلیدی در افزایش عمر SSD ها کاهش میزان نوشته شدن روی آنها است. به این منظور تا حد امکان از نوشتن بی مورد، از قبیل کپی کردن فایل ها، دانلود و … روی SSD ها خودداری کنید. در ادامه به روش هایی خواهیم پرداخت که به واسطه آنها می توان میزان دوام این حافظه های ذخیره سازی را افزایش داد.
سیستم عامل خود را ارتقا دهید
سیستم عامل های مدرن به گونه ای طراحی شده اند که از SSD ها پشتیبانی کنند. اکنون آخرین نسخه ویندوز 10 (به روز رسانی 1803) و MacOS های سیرا از این حافظه های ذخیره سازی به خوبی پشتیبانی می کنند.
عدم استفاده بیش از حد از بنچمارک ها
بسیاری از ما علاقه داریم که سرعت هارد SSD جدیدی که خریده ایم را با کپی کردن فایل ها یا استفاده از نرم افزازهای ویژه بنچمارک بسنجیم. ولی باید بدانید که این کار تنها میزان چرخه P/E را افزایش داده و منجر به استهلاک بی مورد SSD می شود.
عدم استفاده از Hibernation
گزینه «Hibernation» در سیستم عامل ها را با «Sleep» اشتباه نگیرید. در حالت Hibernation تمامی آن اطلاعاتی که روی حافظه رم کامپیوتر قرار دارند روی فضای ذخیره سازی (از جمله SSD) کپی می شوند و پس از آن کامپیوتر خاموش می شود. هنگامی که کامپیوتر مجدداً روشن شود، اطلاعات مذکور مجدداً روی رم کپی شده و فعالیت ها از همان جای قبلی ادامه پیدا می کند. پس از این موضوع اطلاعاتی که روی فضای ذخیره سازی نگه داشته شده بودند، حذف می شوند.

هر بار که Hibernation انجام می شود، چندین گیگابایت از فضای ذخیره سازی مورد استفاده قرار می گیرد. به این ترتیب میزان عملیات نوشتن فراوانی روی آن انجام می شود. به عنوان مثال کامپیوتری که رمی 4 گیگابایت دارد، در هنگام استفاده از فرایند مورد بحث نیاز به 4 گیگابایت فضای ذخیره سازی دارد. بنابراین پیشنهاد می شود تا حد امکان از Hibernation استفاده نکید.
برای غیر فعال کردن این قابلیت در ویندوز 10 می توانید به طریق زیر عمل کنید:
- روی منوی استارت کلیک راست کنید (یا می توانید با فشردن کلید Windows و X منو را باز کنید)
- روی گزینه «(Windows Powershell (Admin» کلیک کنید
- در پنجره «User Account Control» روی گزینه «yes» کلیک کنید
- هنگامی که پنجره «Powershell» باز شد، تایپ کنید: powercfg -h off
- سپس کلید «Enter» را بفشارید.
برای روشن کردن مجدد این قابلیت مراحل را تکرار کنید و در قسمت آخر وارد کنید: powercfg -h
همچنین توجه داشته باشید از آنجایی که حافظه های SSD سرعتی بالاتر از هارد دیسک ها دارند، می توانید فعالیت های خود را ذخیره کرده و کامپیوتر را خاموش نمایید. کامپیوترهای بهره مند از این فضای ذخیره سازی با سرعت بالاتری وارد محیط سیستم عامل می شوند و به این ترتیب زمان تان چندان هدر نمی رود و احتمالاً نیازی به استفاده از قابلیت Hibernation نخواهید داشت.
AHCI و دستورات مرتبط با TRIM
«رابط کنترل کننده میزبان پیشرفته» یا «AHCI» به سیستم عامل اجازه می دهد به فضای ذخیره سازی دسترسی، سریع تری داشته باشد و از برخی قابلیت های پیشرفته بهره ببرد.
یکی از این قابلیت ها دستور «TRIM» است که به سیستم عامل هایی که از آن پشتیبانی می کنند این امکان را می دهد که دریابند کدام بلوک های داده SSD، دیگر در حال استفاده نیستند و می توانند پاک شوند. این قابلیت موجب می شود که درایو با سرعت بالاتری کار کند و تأثیر تشدید نوشتن را کاهش می یابد و در نهایت سرعت بالاتر و عمر طولانی تر را برای SSD به ارمغان می آورد.

به طور پیش فرض دو قابلیت AHCI و TRIM فعال هستند ولی می توانید AHCI را در بایوس کامپیوتر خود بررسی کنید. این موضوع بسته به مدل در هر کامپیوتری متفاوت است ولی راه حلی کلی آن به این ترتیب است:
هنگامی که کامپیوتر روشن می کنید کلید «F2» یا «Delete» را بفشارید. به دنبال بخش «Storage» بگردید و مقدار «Configure SATA as» را به «AHCI» تغییر دهید. البته توجه داشته باشید که اگر از قبل سیستم عامل را نصب کرده اید، با این تغییر ممکن است دیگر سیستم عامل بالا نیاید. در این صورت این مقدار را به میزان قبلی باز گردانید. همچنین اگر از تنظیمات RAID استفاده می کنید باید گزینه RAID را انتخاب کنید.
برای بررسی فعال بودن TRIM نیز می توانید به روش زیر عمل کنید:
- روی منوی استارت کلیک راست کنید (می توانید با فشردن کلید Windows و X منو را باز کنید)
- روی گزینه «(Windows Powershell (Admin» کلیک کنید
- در پنجره «User Account Control» روی گزینه «yes» کلیک کنید
- هنگامی که پنجره «Powershell» باز شد، تایپ کنید: sutil behavior query DisableDeleteNotify
اگر نتیجه به صورت DisableDeleteNotify = 0 بود یعنی TRIM فعال است. در غیر این صورت می توانید به روش زیر آن را فعال کنید:
- در پنجره «Powershell» تایپ کنید: fsutil behavior set disabledeletenotify 0
اگر کامپیوتر مبتنی بر سیستم عامل مک خریده اید که از ابتدا هارد SSD روی آن نصب بوده، TRIM به طور پیش فرض فعال است.
غیر فعال کردن Superfetch
Superfetch فناوری است که اولین بار در ویندوز ویستا معرفی شد و قابلیتی است که بر اساس آن به ویندوز اجازه داده می شود به گونه بهینه تری حافظه سیستم را مدیریت کرده و داده ها و اپلیکیشن هایی که مکرراً مورد استفاده قرار می گیرند را از قبل در حافظه قرار دهد.
با این حال این قابلیت نیاز دارد که اطلاعات به طور منظم روی فضای ذخیره سازی نوشته شود. به این ترتیب عمر SSD را کاهش می دهد، البته اگر هارد دیسک دارید، Superfetch می تواند مفید باشد.
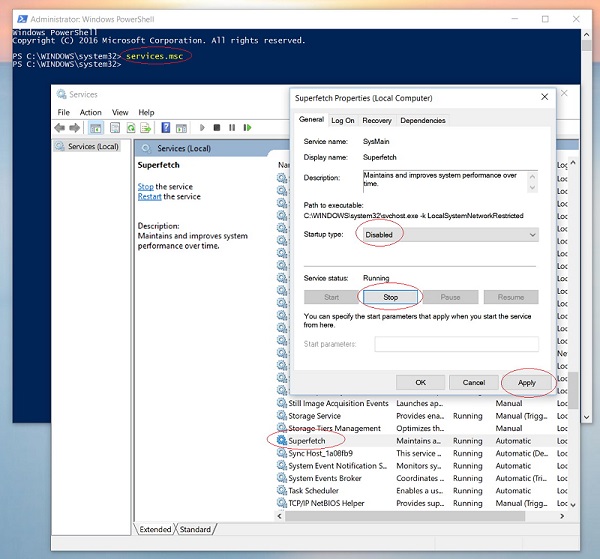
برای غیر فعال کردن آن در ویندوز می توانید به روش زیر عمل کنید:
- Powershell را به روشی که در بالا توضیح داده شد اجرا کنید.
- دستور services.msc را وارد کنید.
- در پنجره «Services» از لیست سمت راست به دنبال Superfetch بگردید و برای غیر فعال کردن روی آن دو بار کلیک کرده و از بخش «Service status» آن «stop» را انتخاب کنید. همچنین گزینه «startup type» را روی «Disabled» قرار دهید.
- در نهایت روی «Apply» و «OK» کلیک کنید.l
Page File یا حافظه مجازی
در سیستم عامل هایی از جمله ویندوز 10 حافظه مجازی می تواند در کنار حافظه رم کامپیوتر عمل کند. به عبارت دیگر حافظه مجازی در کنار حافظه اصلی به عنوان فضای ذخیره برای رم عمل می کند و از فضای ذخیره سازی (هارد دیسک یا SSD) برای این منظور بهره می برد.
فضای این حافظه به طور پویا تغییر می کند و به این ترتیب مکرراً روی فضای ذخیره سازی عمل نوشتن را انجام می دهد که این عمل برای SSD ها خوشایند نیست. اگر کامپیوترتان 8 گیگابایت یا بیشتر رم دارد و برنامه های خاص و پیشرفته ای را روی آن اجرا نمی کنید، احتمالاً می توانید این قابلیت را به کلی خاموش کنید.
با این حال پیشنهاد می شود که یک مقدار مشخص را برای آن در نظر بگیرید یا آن را به درایو یک هارد دیسک (در صورتی که روی کامپیوتر هارد دیسک دارید) انتقال دهید.
برای تغییر تنظیمات Page File روی ویندوز 10 به طریق زیر عمل کنید:
- روی کلید استارت در گوشه سمت چپ کلیک راست کنید.
- گزینه «System» را انتخاب کنید (پس از این مرحله در برخی از نسخه های ویندوز 10 از جمله به روز رسانی 1803 باید ازسمت راست صفحه گزینه «System info» را انتخاب کنید.
- در پنجره باز شده از بخش سمت چپ «Advanced System Settings» را انتخاب کنید).
- به سربرگ «Advanced» بروید.
- روی اولین «Settings» (در بخش Performance) کلیک کنید.
- به سر برگ «Advanced» رفته و روی «Change» کلیک کنید.
- تیک گزینه «Automatically mange paging file size for all drives» را بردارید.
- روی «Custom size» کلیک کرده و میزان اولیه و حداکثر میزان مورد نیاز را وارد کنید. برای این منظور می توانید از راهنمایی که در پایین همین پنجره اعلام شده استفاده کنید. «Minimum allowed» شامل حداقل میزان اجازه داده شده است، «Recommended» مقدار پیشنهادی است و «Currently allocated» میزانی است که اکنون به حافظه مجازی تخصیص داده شده است.
- در نهایت روی کلید «OK» کلیک کرده و کامپیوتر خود را ری استارت نمایید.
- البته می توانید با انتخاب «No page file» و سپس کلیک بر کلید «Set» هیچ حافظه مجازی را در نظر تخصیص ندهید که البته پیشنهاد نمی شود.
علاوه بر این می توانید فضای تخصیص داده شده به حافظه مجازی را به درایوی به غیر از درایو SSD منتقل کنید. از این گزینه تنها در کامپیوترهایی می توایند بهره ببرید که دارای هارد دیسک جدااگانه هستند. به این منظور از بخش «Drive» درایوی را انتخاب کنید که مربوط به یک هارد دیسک است و البته باید میزان تخصیص داده شده به درایو مرتبط با SSD را نیز روی «No page file» تنظیم کنید.
فولدرهای پر استفاده را به درایو دیگری منتقل کنید
می توانید فولدرهای مرتبط با «Downloads» ،«Documents» ،«Pictures » و مواردی از این قبیل را به مسیر دیگری در هارد دیسک (در صورتی که کامپیوترتان به هارد دیسک نیز مجهز باشد) انتقال دهید. همچنین می توانید مسیرهای فولدر پیش فرض برخی از نرم افزار ها را از داخل تنظیماتشان به مسیر متفاوتی (در هارد دیسک) تغییر دهید.
نگران حافظه SSD خود نباشید
در نهایت با روش هایی که در این مطلب گفته شد، می توانید کارایی مناسب و عمر بیشتر SSD خود را تضمین کنید. البته باید گفت که حتی اگر از SSD خود مشابه با یک هارد دیسک بهره ببرید، باز هم این قطعه برای سال ها کار خواهد کرد. همچنین بسیاری از کامپیوترهایی که به طور پیش فرض از SSD بهره می برند، دارای نرم افزارهایی هستند که کارکرد آن را بهینه می کنند.